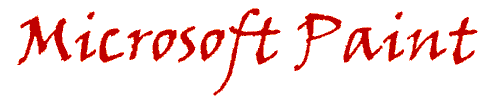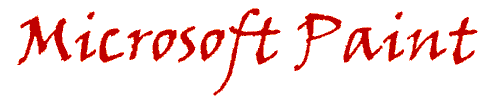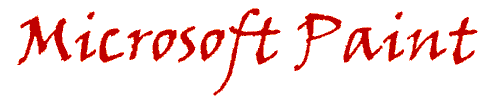
This is a simple paint program that comes with Windows.
It will serve our purpose in converting clipboard images to GIF or JPG.
Follow these simple steps.
- Create the image you want. I used HyperStudio
because it has a number of options that I like, but any program that allows
you to create text and images will work, even Microsoft Paint.
- When your image is just perfect, print the screen
by pressing Alt + PrtSc. This places an image in the Windows Clipboard.
- Next, open Paint by going to Start => Programs
=> Accessories => Paint.
- When Paint opens, choose Edit => Paste, and
your clipboard image is pasted into paint.
- Click outside the work area and the Select Tool
is enabled. You can also click on the Select Tool in the Toolbar.
It's a box with broken lines.
- Click and drag to select only the part of the
image you want, then choose Edit => Copy.
- Next, you need to open a new, blank file.
Go to File => New. You'll be asked if you want to save the last one.
You don't need to save that one.
- In the new file, click on Edit => Paste, and
you'll see what you selected and copied (and now pasted).
- If Windows tells you the area is too small, let
Windows enlarge the area for you. No worries!
- You can size your workspace by clicking and dragging
the lower, right corner of the work area so your image is just the right size.
Remember, larger images take up more space and are slow to load.
- When the image is perfect, go to File => Save
As... and save as a GIF (Graphic Interchange Format). Save in the image
folder in your web. Save with lowercase letters and the correct extension
(.gif). If you're using Windows 95, and you find that you can't save as a
GIF, then go ahead and save as a 256 color BMP. When you add the image to
FrontPage and save the page you added it to, FrontPage converts the image
to a GIF for you. Pretty cool, eh?
- Now you can use the image in a webpage.
You can also create hot spots on the image to create an image map.
Back to Image
Maps