Support Page Content
Tech Help
Here is some information about using your phones, tablets and laptops on campus, particularly for seminar presentations.
How to Access the Internet (Wifi) on Campus
You must have a laptop, tablet or smartphone that does WiFi and a valid email address. You can get connected to the Internet for up to four hours. You must be on campus to get connected!
Open your normal Internet browser and this page should appear (on some devices, you might first have to go into your device settings for WiFi and find SacLink, the unsecure one without a lock symbol:
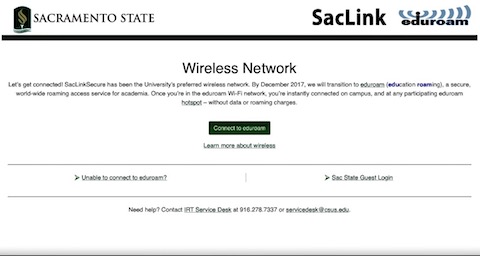
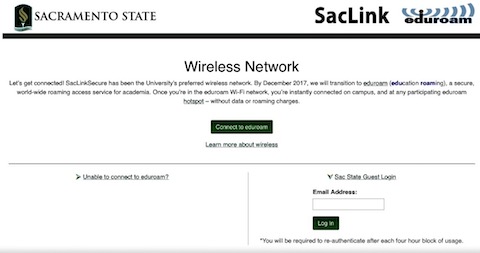
Scroll down to Sac State Guest Login on the lower right and click on it. A box appears below and you can then type in your personal email address and press Log In. Tip: After you do this, the browser can get stuck on the CSUS website. In the address bar at the top, type in an easy, mobile-friendly website (like cnn.com). You will get up to four hours of Internet access. If you need more, log in again.
Another way to connect, particularly if you are having trouble (especially with Apple devices): After you have connected to SacLink, open your browser and go to this address. This will bring up the page where you can sign in (as shown in the photo above). You can also make a shortcut on your Home Screen with this address and just click on it every time you come to campus. The shortcut directions follow (you can do this at home):
Here's how to create shortcuts at home to make it easier to connect to wifi and check on Renaissance schedules and other information when you're on campus with your smartphone or tablet:
You can create a shortcut on your Home Screen for the Renaissance website or the SacLink login page listed above. Then, if say you forget the classroom for your seminar or want to know where the Forum is, you can quickly connect and find out. You can leave your paper Catalog at home!
Here are instructions for this, first for iPhones and iPads and then for Android phones and tablets:
iPhones and iPads: With the device you want to use, go to the Renaissance website or the SacLink login page. In Safari, look for the Share Icon, a box with an arrow pointing up (it's on the top right in iPad and the bottom center in iPhone). Tap that and when a box comes up, tap on "Add to Home Screen." You are done!
Androids: With the device you want to use, go to the Renaissance website.
- For the Chrome browser, in the upper right hand corner, there is a "dot menu" (three vertical squares). On that menu, there is an item about two-thirds of the way down that says "Add to Home Screen," which will create a bookmark on the device's home screen.
- In the Samsung browser, use your finger to pull the screen down to exit the full-screen mode. You then see a three-dot menu in the upper right corner, just like the Chrome browser menu. There is a similar item: "Add Shortcut on Homescreen." You are done!
The quality of the access is sometimes a problem because of the volume of traffic. Therefore, whenever possible, you are encouraged to download the information you need for your presentation before coming to the University. Try it out at home and in your classroom well before you need it!
Note: Seminar leaders who need to use the classroom computers and CSUS internet connection should request a user name and password from Bill Joens.
Seminar Presentations (for Leaders and Members)
If you would like to jazz up your seminar presentation with some media (DVD or VHS videos, PowerPoint or Keynote, photos, YouTube, etc.), here are some helpful hints.
Well ahead of your presentation date, talk with your seminar coordinator about your needs. Plan to bring your stuff to the class a week or so early to make sure it will work! Most gliches can be worked out if you plan ahead!!!
Most of the CSUS classrooms we use have the equipment to play DVDs and VHS tapes and hook up your own laptop computer or tablet. These classrooms are classified as Basic Technology, Intermediate Smart Technology or Advanced Smart Technology. For the more basic ones, you use a wall panel to do these things and activate the ceiling-mounted video projector that will show your stuff to the seminar on a large wall screen. The Intermediate and Advanced classrooms have a "smart podium" with various equipment.
This CSUS site will tell you what is in each classroom. Look for Learning Space Inventory; locate your building and classroom number. You can also see a picture of the classroom.
An increasing number of the classrooms we use have advanced technology. Classrooms classified as "Advanced Smart Classrooms" have their own built-in computers (seminar leaders will have access codes for these). These rooms also have Document Cameras, sort of a space-age Overhead Projector. These allow you to show any printed material (maps, pictures, book pages) and even your smartphone without making transparencies.
What Do You Need for the Smart Classrooms?
- In many classrooms, you need to bring a compatible laptop computer or tablet (PC, Android or Apple) and appropriate cables to connect your laptop to the wall panel for the video projector:
- A VGA connector cable to connect the laptop to the wall panel (but you do not need this in the Smart classrooms). Note that some of the newest classrooms now also have an alternative HDMI connection, which includes the sound; you would need an HDMI-to-computer connection.
- If you're using an Apple/Mac, you will need an Apple DVI to VGA or HDMI Display Adapter specific to your laptop or tablet.
- If your presentation has sound, a one-eighth-inch mini audio cable (again, you do not need this in a Smart classroom where the sound cable or an HDMI connection is available).
- Alternatively for sound, you could bring your own small speakers that connect to your laptop or tablet. Also, your coordinator or other seminar members might have their own cables or Apple adapters that you can use. And if you don't have a laptop, other people in your class might be able to lend theirs. Ask!
What About Videos?
You can play videos on the computers in the Advanced Smart Classrooms. But in some classrooms, the in-wall video players are very simple and few classrooms have functional remotes for them. Therefore, quite often you cannot, on DVDs, do anything but play; you cannot access features or chapters. With VHS tapes, it is the same; you cannot fast-forward or go backwards. Try these out ahead of time!
How About Low-Tech?
If you prefer low-tech, some classrooms might have slide projectors and overhead projectors available (but these are probably getting impossible to fine), but check them out well beforehand to make sure they work. If you don't see what you need, ask at the CSUS Help Desk (below), well ahead of time.
However, remember that in a classroom with a Document Camera, you can show maps, photos, pages from books and printed papers without needing an overhead projector.
HELP for Seminar Presentation Day
The CSUS Help Desk is in Room 2005 of the AIRC Building, behind (south of) the Library. The phone is 278-7337 or use the RED phone (dial 8-7337) in the classroom for help if classroom equipment is not functioning properly. However, please note that help is NOT available for Saturday classes!
The CSUS Help Desk staff will arrive rapidly and they know how to fix your problems. Use them!
For help prior to your presentation, go to that Help Desk for checkout of VGA cables, audio cables and Apple adaptors. With requests three to four days in advance, you might be able to get DVD remotes for classrooms.