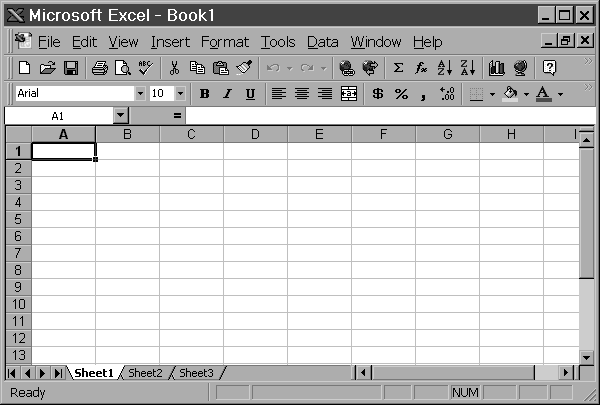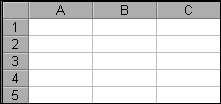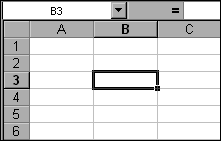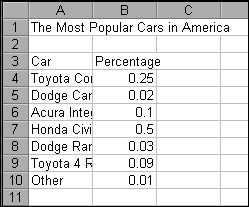Name _________________________ CSC001- Major
Assignment 4 |
|||||||||||||||||||||||||||
D.
Joseph Due: Wednesday, November 11 |
|||||||||||||||||||||||||||
Microsoft Excel is a computer spreadsheet. A spreadsheet is a tool that helps you analyze and evaluate information. Spreadsheets are often used for budgeting, inventory management, and financial reporting. In your academic career you will mostly likely use Excel to chart data from a chemistry or physics lab. In Excel the document you create is called a workbook. Each workbook is made up
of individual worksheets, or sheets, just as a ledger book is made up of pages. II. Purpose of Assignment The purpose of
this assignment is to learn how to create an Excel spreadsheet and graphically represent
the spreadsheet data by creating a chart. III. Starting Excel
Excel opens and a blank worksheet appears.
III. Components of the Excel Window Take a moment to read about the Excel components listed below. Try to locate them on your screen. Title bar. The title bar is located at the top of the window and it identifies the application. On your screen you see "Microsoft Excel - Book 1" in the title bar.
Menu bar. The menu bar is located directly below the title bar. Each word on the menu bar is the title of a menu you can open to see a list of commands and options. The menu bar gives you easy access to all features of the Excel spreadsheet program.
Toolbars. Two rows of buttons (or tools) and list boxes, located below the menu bar, make up the toolbars. The upper toolbar is the Standard toolbar and the lower toolbar is the Formatting toolbar. The buttons on the toolbars offer shortcuts for accessing Excel’s most commonly used features.
Formula Bar. The formula bar is located immediately below the toolbars. It displays the data you type or edit. The formula bar is also known as the formula pallet.
Worksheet window. The document window, usually called the worksheet window, contains the sheet you are creating, editing, or using. The worksheet includes a series of vertical columns identified by lettered column headings and a series of horizontal rows identified by numbered row headings.
Cell. A cell is the rectangular area where a column and a row intersect. Each cell is identified by a cell reference, which is its column and row location. For example, the cell reference A1 indicates the cell where column A and row 1 intersect. The active cell, indicated by a black border, is the cell you select to work with. You can change the active cell when you want to work elsewhere in the worksheet.
Name box. The name box is located at the left end of the formula bar. It identifies the selected cell, chart items, or drawing object.
Pointer. The pointer is the indicator that moves on your screen as you move your mouse. The pointer changes shape to reflect the type of task you can perform at a particular location. When you move the pointer out in the grid area, it is a white plus sign. When you move it over the title bar, menu bar, and toolbars, it is a white arrow.
Scroll bars. The vertical scroll bar (far right side of workbook window) and the horizontal scroll bar (lower right corner of workbook window) let you move quickly around the worksheet.
Sheet tabs. The sheet tabs let you move quickly between sheets by simply clicking the sheet tab. You can also use the sheet tab scroll buttons to see sheet tabs hidden from view.
Status bar. The status bar is near the bottom of the Excel window. The left side of the status bar briefly describes the current command or task in progress. The right side of the status bar shows the status of important keys such as caps lock and num lock.
IV. Getting Help Excel provides an excellent online Help system. While you are working with Microsoft Office 97, an animated character called the Office Assistant pops up on your screen to help you work productively. As you work, you can ask the Office Assistant questions by typing your question, then clicking Search. The Office Assistant then shows you the answer to your question. To use the Office Assistant
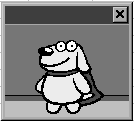 Figure 18. The Office Assistant.
Enter Data in the Worksheet When you type text in a cell, Excel aligns the text at the left side of the cell. Text that is too long to fit in a cell spills over into the cell or cells to the right, if those cells are empty. If the cells to the right are not empty, Excel displays only as much of the label as fits in the cell. When you type numbers in a cell, Excel aligns the number at the right side of the cell.
Your worksheet should resemble the following:
Save Your Work When you save a workbook, you copy if from RAM (memory) onto your disk. Excel has more than one Save command on the File menu. Most often you'll use the Save and Save As commands. The Save command copies the workbook onto a disk using its current filename, if an old version of a file exists, the new version replaces the old one. The Save As command asks for a filename before copying the workbook onto a disk. WHen you enter a new filename, you save the current file under that new name. The previous version of the file remains on the disk under its original name.
The dialog box closes and you return to the document window. The name of your file (Major4.xls) appears in the title bar. Format the Cell Contents Formatting is the process of changing the appearance of the contents of the worksheet cells. Formatting can make your worksheet easier to understand.
Chart the Data It’s easy to visually represent worksheet data. You might think of graphical representations as graphs; however, in Excel they are referred to as charts. There are 15 different chart types that you can use to represent worksheet data:
Understanding Chart Terminology Understanding the Excel chart terminology is particularly
important if you want to successfully construct adn edit charts. Take a moment to review
the terms below. Let's create the chart...
How to Get Credit for the Assignment In an effort to save paper and printing time, please just show your work (on screen) to your instructor rather than printing it out.
|
|||||||||||||||||||||||||||
Return to: CSUS | Computer Science October 26, 1998 |