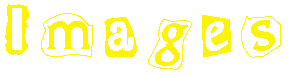
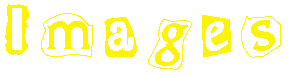
GIF means Graphics Interchange
Format and JPEG means Joint Photographic Experts Group (How ![]() would you like to party with these guys?).
These are geek terms for image compression, and it's the way graphics
are recognized by HTML code. Most of the time, you need to use
lowercase letters followed by a dot and the initials gif or jpeg
(jpg) in order for internet servers to recognize that you've got
a picture on your web page. If you're using Windows, the .gif
or .jpg is placed there for you.
would you like to party with these guys?).
These are geek terms for image compression, and it's the way graphics
are recognized by HTML code. Most of the time, you need to use
lowercase letters followed by a dot and the initials gif or jpeg
(jpg) in order for internet servers to recognize that you've got
a picture on your web page. If you're using Windows, the .gif
or .jpg is placed there for you.
Start Netscape (Duh! You must be there to be reading this.) or Explorer and go to the following link:
http://www.clipartconnection.com/mainframe.php3?page=science.htm
This is the famous ClipArt
Connection. Select a category from the list at the right and about
five 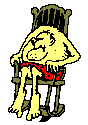 images, called gifs or jpegs will
come up in the window to the right. Click and hold (Mac) or right
click (PC) on any image, and you'll see a window pop up where
you can choose to "Save Image As...". Click on that
selection and save your image in your designated folder. Now you've
got an image in your folder that you can use on your document.
Go get about a million of your favorite images.
images, called gifs or jpegs will
come up in the window to the right. Click and hold (Mac) or right
click (PC) on any image, and you'll see a window pop up where
you can choose to "Save Image As...". Click on that
selection and save your image in your designated folder. Now you've
got an image in your folder that you can use on your document.
Go get about a million of your favorite images.
The Animated GIF Collection is another great place for images. Just click and hold or right click 'til you drop. Don't forget to save everything to your folder. You can even take the BACK gif at the bottom of this page if you want. You only need to be able to see an image in order to capture it. Don't forget that many images are copyrighted and may not be used without permission.
Putting Images on your Webpage
![]()
Now the easy part! This
is so easy because it's very intuitive! Go to "Insert"
and choose "Object" and  "Image..."
in the menu bar. You can also click on the Insert Object icon
on the PageMill tool bar. When the "Insert" window opens,
navigate to your web site folder, choose the image you want, and
click insert.
"Image..."
in the menu bar. You can also click on the Insert Object icon
on the PageMill tool bar. When the "Insert" window opens,
navigate to your web site folder, choose the image you want, and
click insert.
You can also add a background image. Use the Inspector window for this. Click on the Page tab in the Inspector window. Look at the bottom where you see two icons. One is a trash can, and the other is the one you need. Click on that icon and navigate to the background gif or jpeg you want. Experiment with a few. As you will see from some of my other pages, background images sometimes get in the way. If you don't like a background you have set, click on the garbage can or simply add another background.
Finally, to wrap text around an image, add the image to a paragraph, select the image, and then notice that the PageMill tool bar has changed a little. The text wrap options appear. Select the one you want and admire your work.
On to Lesson 4: What are Tables really for?