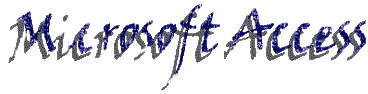
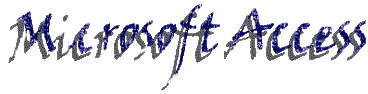
Before you start, go round up some of your music CDs, cassettes, eight-track tapes, vinyl recordings and reel-to-reel tapes you have collected over the years. You young people will be slightly disadvantaged in this regard. This tutorial will use your music collection as the focus of your first database in Access 97 or 2000. You can even insert a CD into your CD player while you work on this tutorial. Creating and using databases is not rocket science.
There are numerous options for opening a
new document.
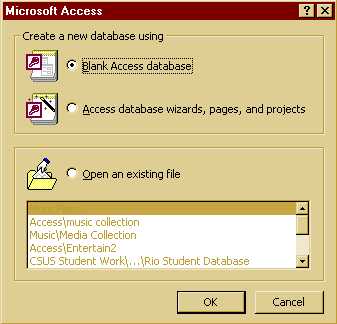 If
you just installed Access, the first time you open the application, the Office
Assistant may appear on your screen. Click on "Start using Microsoft
Access" to start the program. In Access 2000, you would get this
window. However, the window below will appear if you started Access with
the Start => New Office Document procedure. Either way, choose "Blank
Access database" and move on. We don't want to use the wizards at
this time. By the way, this may look slightly different with Access 97.
You get to use your intuition if things aren't exactly the same.
If
you just installed Access, the first time you open the application, the Office
Assistant may appear on your screen. Click on "Start using Microsoft
Access" to start the program. In Access 2000, you would get this
window. However, the window below will appear if you started Access with
the Start => New Office Document procedure. Either way, choose "Blank
Access database" and move on. We don't want to use the wizards at
this time. By the way, this may look slightly different with Access 97.
You get to use your intuition if things aren't exactly the same.
If the "New Office Document" window opened because you used Start => New Office Document, select "Blank Data Base" from the choices you have and click OK.
The File New Database window opens, and you will be asked to name your database. Select or create an appropriate folder and give the database a name by entering text over the highlighted db1. Once again, this window is a little different in Access 97.
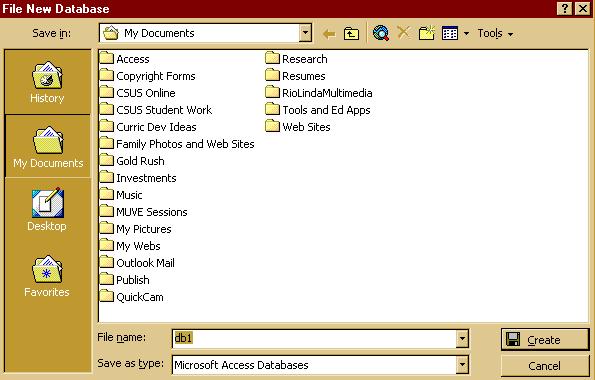
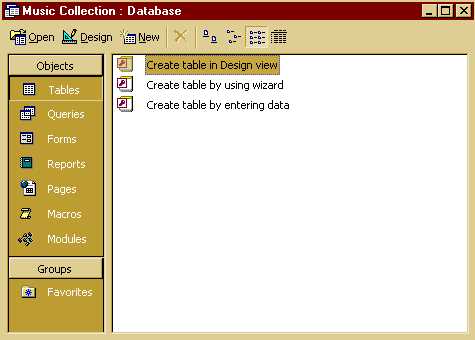 Once
saved, you will see the Database window which displays all the different
objects you can create in a database. The object with which you will become
most familiar is the Table. Most people recognize databases as tables of data
arranged in some organized format.
Once
saved, you will see the Database window which displays all the different
objects you can create in a database. The object with which you will become
most familiar is the Table. Most people recognize databases as tables of data
arranged in some organized format.
Click "Create table in Design view" in Access 2000, or select the Table tab and hit "New" in Access 97, and you'll see yet another set of choices.
There
are really only two appropriate choices for you: "Datasheet View" and
"Design View". "Datasheet View" looks like a traditional
table…almost like a spreadsheet. If you've used Microsoft Works database
application, you'll recognize the "Datasheet View" as a table where
you can enter data into cells. However, "Design View" is where you
really want to create your data base fields, because you can determine data
controls easier. So, select "Create table in Design View"
and hit New. You'll get to "Datasheet View" soon enough.
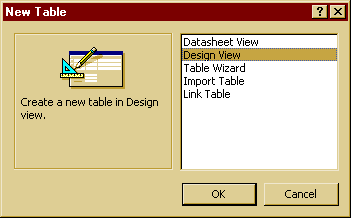
If you need a break, take one now. When you return, click on the link below to move on to "Creating Tables in Design View" and more database fun.
Creating Tables in Design View