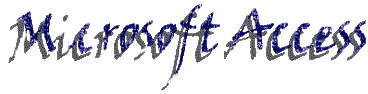
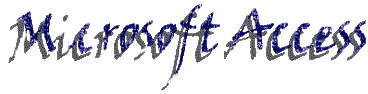
You have created a new database in the first part of this tutorial, and you've chosen to create a table in Design View. Below is a portion of what you should have on your screen. It's a view we call "Design View" because it's where we can control most of our design parameters. The other view is "Datasheet View" and you can get there by going to the "View" menu and selecting "Datasheet View" from the choices. We'll stay in "Design View" for now. I'll tell you when you can switch views. ;-^)

So that you will see how a relational database works, we're going to create two simple tables and then create a relationship between them. Since the first table we create will be about the artists in your music collection, that table will be called the Artist Table. A Table is an entity (thing) that has attributes (fields) that fit together. The second table will be the Recordings Table. Its attributes will be about the characteristics of the specific recordings in your collection.
Now you're ready to enter some Field Names. A field is a specific category that should have a name that makes sense. In a music collection database, "Artist" or "Artists" would be good field names.
*Just a Note: It's
important to realize that just about everything in Access deals with objects
that can be clicked on or selected. That means that you make things happen by
selecting things and pushing buttons in toolbars. The novice must remember the
first law of "Technodynamics": For every action, there is an equal
but opposite undo action. Use "Ctrl+Z" whenever you need it. Also,
you may discover that there's usually a button somewhere on the toolbar that
takes you back. Your intuitive gifts will come alive when using most Office
products and Access is no exception. Enjoy the fact that you have these gifts,
and thank Bill Gates and his programmers for being so perceptive as to recognize
that people think this way.
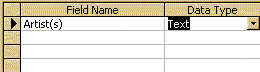
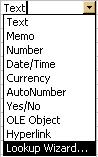 if you choose
and move on by pressing "Enter or "Tab" once again.
if you choose
and move on by pressing "Enter or "Tab" once again.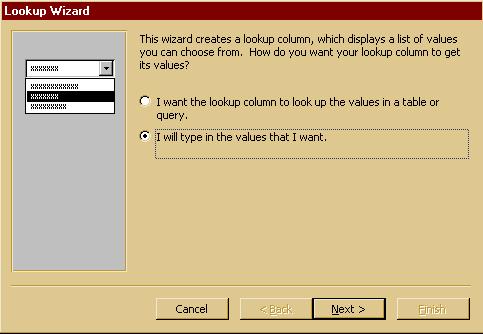
In the Lookup Wizard window, click the lower radio button which will enable you to type in the values (in this case the kind of music) you want and hit the "Next >" button. The window below shows the kind of music I have in my music collection.
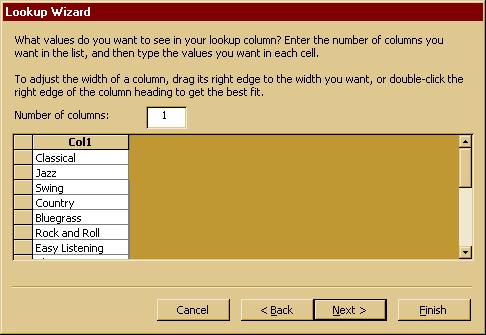
Hit "Next>" to go on. The next window is pretty intuitive. Choose a name for the Lookup Table and hit "Finish".
At this point, you've created two fields. We'll create one more called the Primary Key. A Primary Key is a field that identifies each record in your table as unique. In order to establish relationships between tables, your table needs a Primary Key. Access can set the Primary Key for you, or you can do it yourself. In this case, we'll do it ourselves.
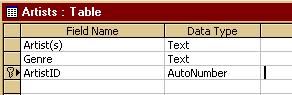
Before we take a break, let's add some records to our new table. In "Design View", go to "View => Datasheet View" in the menu bar. Now, simply enter the name of a few artists in your music collection and choose their Genre of music from your drop-down menu. You'll notice that the AutoNumber feature works great, establishing a new number for each new artist you enter. Below is what mine looks like so far. The ArtistID field with its AutoNumber and Primary Key makes each record unique.
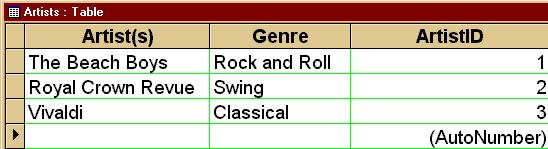
Go on to Making the Recordings Table.