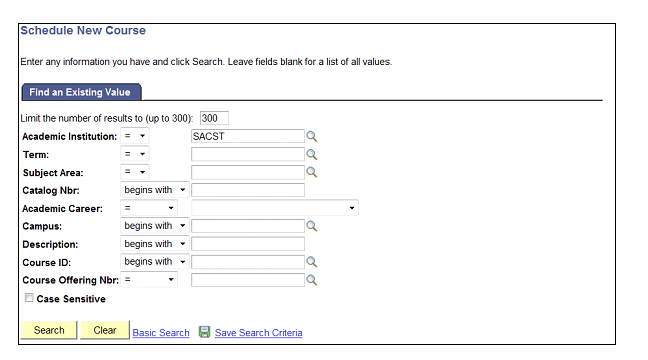Support Page Content
Advanced Class Scheduling Manual: Conditions
Table Of Contents
Special Sessions / Irregular Meeting Patterns
Classes with non-standard meeting dates are defined as Special Sessions. These are generally 5 or 8 week classes, but there are others. After you have followed the instructions in the Basic Scheduling Manual to set up your class, follow the instructions below to accommodate a special session.
Navigation: Curriculum Management > Schedule of Classes > Schedule a New Course (Figure 1: Search page.)
- Enter "SACST" for the Academic Institution.
- Fill in the Term code. If necessary, use the magnifying glass to look up the term value.
- Enter the Subject Area.
- Type in the Catalog Nbr.
- Click the Search button.
Note: You may have to select from a list of search results at the bottom of the screen depending on the criteria you entered.
- Note the Start/End Date on the Basic Data tab. This date represents the beginning and end dates for the session. (Figure 2: Basic Data tab.)
- Click the Meetings tab.
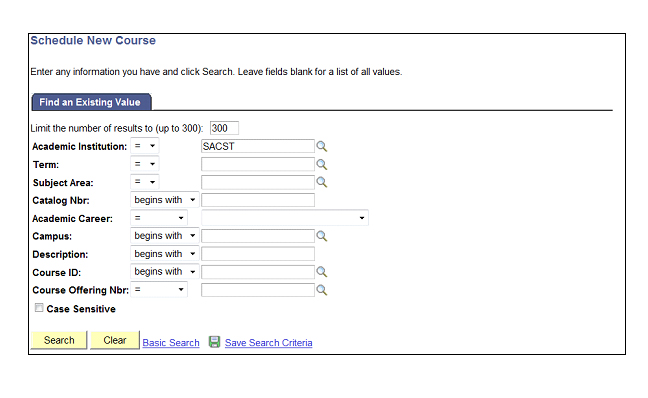
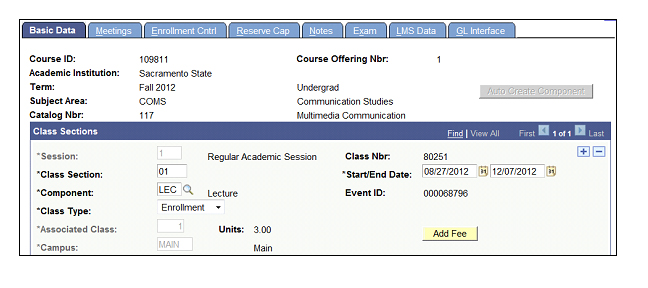
Non-Standard Meeting Dates
If you have a class that meets during a date range that does not match the standard session dates on the Basic Data tab (e.g., 5 or 8-week sessions), you will need to adjust the Start/End Date on both the Basic Data tab and the Meetings tab. (Figure 3: Meetings tab.)
- The Start/End Date information will default to the session dates. Adjust the Start and End Dates on your meeting pattern as necessary.
Examples: For a 5-week session you might enter 9/5/12 – 10/5/12and for an 8-week session you might enter 9/5/12 – 10/26/12.
- You can use the Calendar icons next to the Start/End Date fields to select the desired dates.
Note: The Start Date should be the date of the first class meeting. The End Date should be the date of the last class meeting.
- Go back to the Basic Data tab and adjust the Start Date and End Date just as you did on the Meetings tab.
If the dates for your class fall outside of the standard session dates on the Basic Data tab (i.e., your class ends late or starts before the regular semester), you will need to adjust the dates on the Basic Data tab before changing them on the Meetings tab.
- Click the Save button.
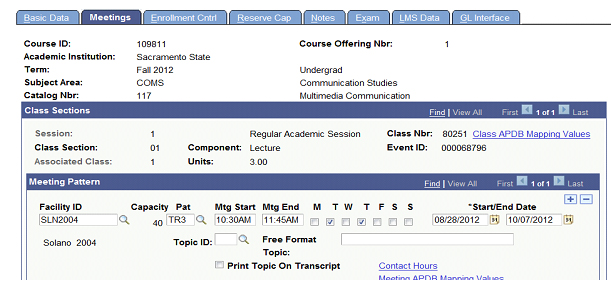
Irregular Meeting Patterns
If you have a class with multiple times and/or date ranges for its meetings, you will need to create multiple meeting patterns.
- Enter the first time, day and date range for your class meetings. (Figure 4: Meetings tab.)
Example: A class meets at the same time on Monday & Wednesday for the entire semester and then on three individual Saturdays. The first meeting pattern should include the MW meeting and time with dates for the entire semester.
- Click the plus (+) button in the Meeting Pattern section to add another meeting pattern. (Figure 5: Meetings tab.)
- Enter the second time, day and date range for your class meetings.
Note: For meetings patterns that include just one individual day, the date of the class meeting should be entered for both the Start and End Dates.
Example: For the example mentioned previously, additional meeting patterns should be inserted for each of the Saturday meeting dates and times.
- Notice that you are now viewing row "2 of 2" in the Meeting Pattern section. You can click the "View All" link and scroll down the page to review each meeting pattern you have entered.
- If an instructor appears on multiple meeting patterns for a class, by default the value of the class will be multiplied when their workload is calculated. You can avoid this by clicking the Workload tab and changing the Assign Type value from "IFF" to "Not Include" for any meeting patterns beyond the first one.
- Add additional meetings patterns as necessary.
- The dates on the Basic Data tab need to reflect the entire range of dates for the class. If your class is not a 16-week course that meets during the regular semester dates, click the Basic Data tab and change the Start/End Date values to the date of the first and last class meeting.
- Click the Save button when you've completed the process.
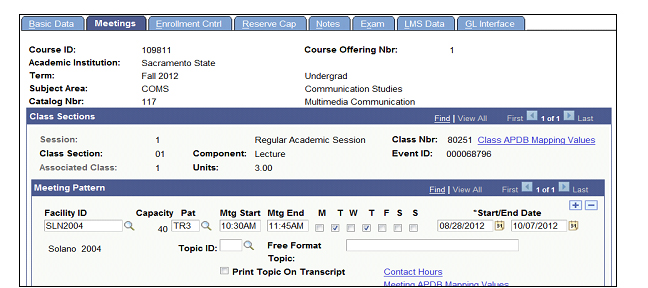
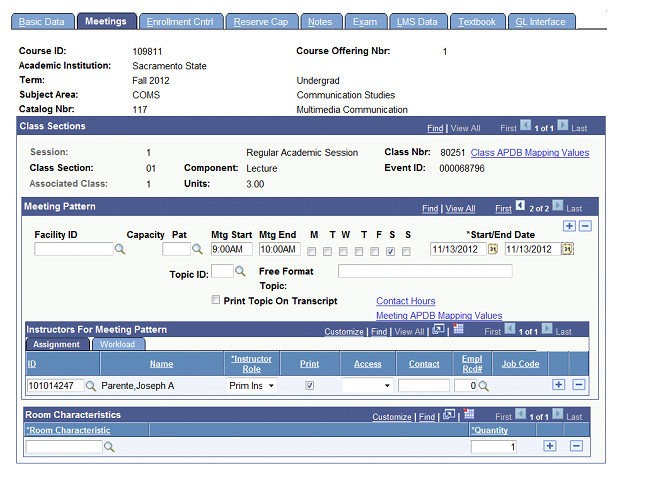
Graduate Weighted Units
Variable Credit Courses (Graduate Level)
Effective Fall 2009, variable credit courses at the graduate level will be scheduled the same way undergraduate variable credit courses are scheduled. Departments will no longer need to setup an individual section for each unit value. When searching for an independent study, thesis, or internship course through “Schedule New Course”, only one version of the graduate level variable unit course will display.
Navigation: Curriculum Management > Schedule of Classes > Schedule New Course (Figure 6: Search page.)
- Enter "SACST" for the Academic Institution.
- Fill in the Term code. If necessary, use the magnifying glass to look up the term value.
- Enter the Subject Area.
- Type in the Catalog Nbr.
- Click the Search button.